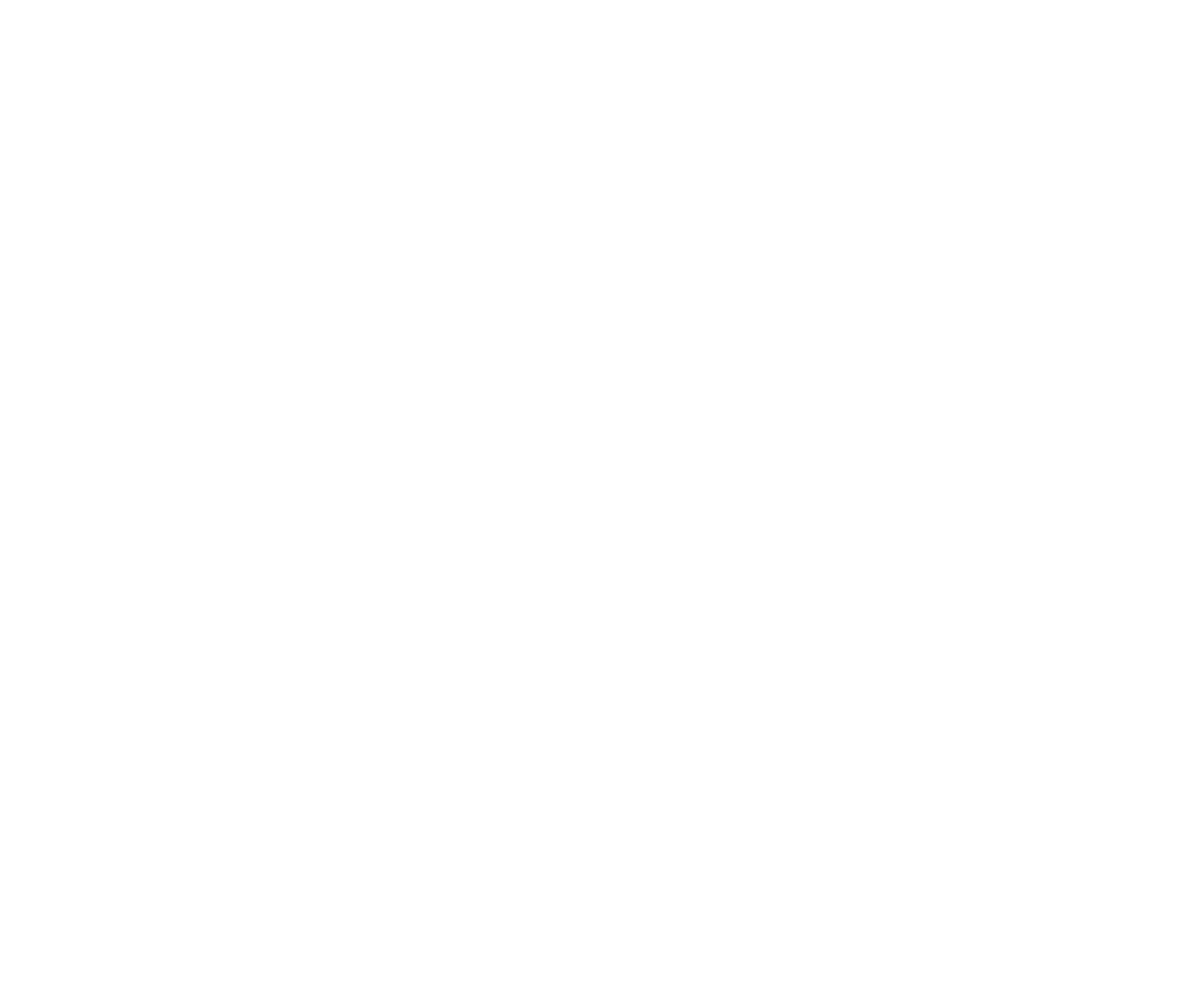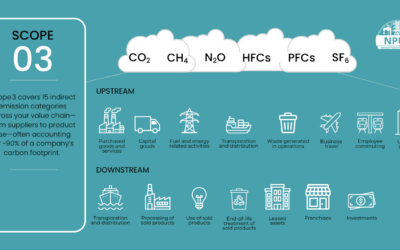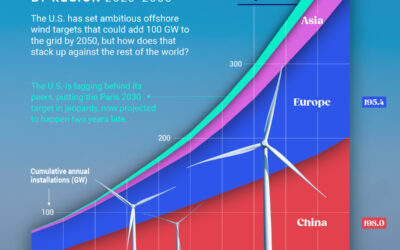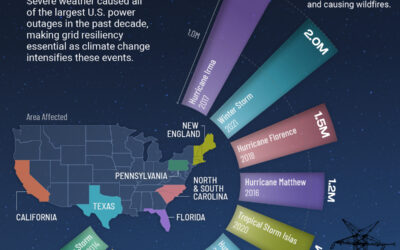Working Remotely: Microsoft Teams Mute Button
You work with some great people but sometimes…they can be loud! Here’s a quick tip on where the mute button is within Microsoft Teams so you can mute yourself, mute others, and mute all while in a meeting.
As we continue working remotely we are quickly seeing who is good at facilitating meetings and who could use a little help. Let’s make sure you are in the first group! Microsoft Teams allows you to quickly meet with others virtually which is critical to effective communication while working remotely. As of June 2020, Microsoft increased the limit on attendees so now you can invite up to 300 people to the meeting. Can you imagine how noisy that will be?
So it’s important, for your sake and everyone meeting with you, that you are comfortable and confident with the mute button.
Joining a Microsoft Teams Meeting
Before you join a meeting you will have the option to turn on your camera, blur or change your background (we’ll get to this in another article), turn off your microphone or change the settings, allowing you to select another set of speakers, a different microphone or a better camera if you have multiple connected. It’s a good idea to mute your microphone when entering a meeting and keep it muted until you’re going to speak, this is really a courtesy to others and will be much appreciated.
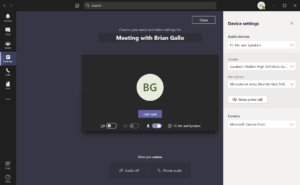
Personal Mute Button
While the meeting is in progress, you have the option to mute or unmute yourself. On the bottom toolbar, you will see a camera icon on the left and a microphone icon next to it. Click it to mute yourself, click it again to unmute yourself. You will know the microphone is OFF if there is a diagonal line through it.
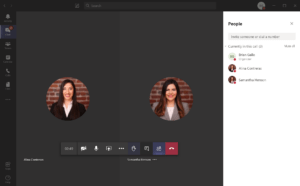
Individual Mute Button
You also have the ability to mute an individual in the meeting. We’ve all had that one person who is “listening” but not really focused on the call. That happens to be the person with kids or dogs or construction going on in the neighborhood so it is really nice if you can mute them as needed. Below the person’s picture, click on the three dots to the right of their name and you will get the option to Mute Participant. Problem solved!
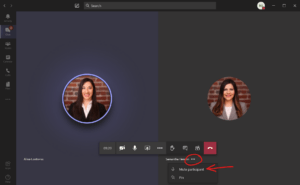
You can also click on the three dots to the right of a person’s name within the right sidebar. If you don’t see this sidebar, click on the two people icon “Show Participants” to open the People sidebar. These are all the People / Participants in your meeting. The same Mute Participant option can be found here.
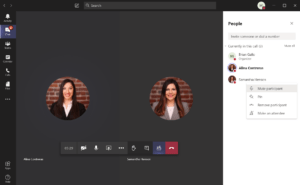
Whole Meeting Mute Button
There are definitely those situations, especially if you have 300 people in the meeting, when you don’t know who is making the noise. In this case, you will want to Mute All.
Open the People sidebar by clicking on the Show Participants icon (the two people to the left of the red Hang up icon). In the upper right corner, you will have an option to Mute all. You won’t have this option if you are in a meeting with just you and another person, however, Microsoft Teams will make this mute button available to you when more than two participants are on the call.
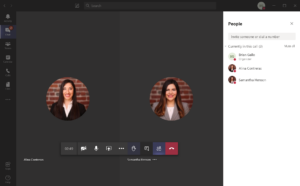
Stay safe, stay productive and get back to work!